ubicast Blogger report~アカウントの設定
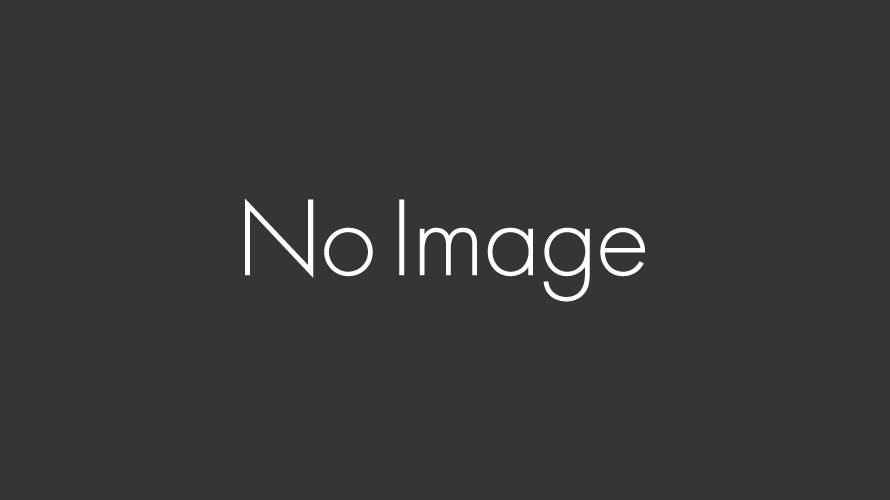
アカウントの設定
「ubicast Blogger for
Movable Type」を最初に起動するとアカウントのセットアップウィザードが起動します。
指示に従ってアカウントの設定を行ってください。
ウィザードを起動すると図1のウィンドウが表示されますので、「次へ」をクリックしてください。
図1
図2の画面で、ご利用になられている Movable Type のXML-RPC
エンドポイント URL を入力してください。URLがわからない場合は、システム管理者にお尋ねください。
図2
次に図3の画面で、利用しているアカウントの「ユーザー名」と「パスワード」を入力します。 なお、
「パスワード」欄に入力すると「 ***** 」のように入力内容がわからない状態で入力されます。
入力が終わったらサーバとの接続が正常に行えるか「テスト」をクリックして確認します。
図3
正常に登録が出来たら「次へ」をクリックしてください。
図4の画面で、アカウントの名前を設定します 。 アカウントの名前は、
覚えやすい好きな名前を付けることが出来ます。例: “私の日記”、”業務日誌”
図4
図5のセットアップ完了のダイアログが表示されてアカウントのセットアップは終了です。
図5
基本画面
画面の各要素をクリックすると説明が表示されます。
- ウィンドウタイトル
-
現在の記事のタイトルと、アプリケーションのタイトルが表示されます。記事のタイトルの横に「*」が表示されている場合は、
記事の内容に保存されていない変更があります。 - メインメニュー
-
すべての操作をメニューから行うことが出来ます。詳しくは「メニュー」の説明をご覧ください。
- ツールバー
-
使う頻度の高い操作は、このツールバーから行うことが出来ます。また、
このツールバーのボタンをお好みに合わせて変更することが出来ます。詳しくは、「ユーザー設定」をご覧ください。 - 投稿先のブログ
-
この記事の投稿先のブログを選択します。記事を投稿するには必ず選択する必要があります。
- カテゴリ
-
この記事のカテゴリを指定します。複数指定することも出来ます。必要が無ければ指定せずに投稿することも出来ます。
- 記事のタイトル
-
この記事のタイトルを入力します。記事を投稿するには必ず指定する必要があります。
- 書式ツールバー
-
文字や段落の書式を指定する際によく使われるコマンドが表示されます。文字に書式を指定するには、
指定したい箇所の文字を選択し、書式のボタンをクリックします。また、段落に対して書式を指定するには、
段落中にカーソルを置き書式のボタンをクリックします。書式については「文字装飾例」をご覧ください。 - 本文入力欄
-
記事の本文を入力してください。このエリアに画像をドラッグ・アンド・ドロップすることで画像を挿入することが出来ます。
画像の挿入に関しては「画像の取り込み」をご覧ください。 - 追記・概要・キーワード・トラックバック入力欄
-
この記事の追記・概要・キーワード・トラックバックを入力する欄です。入力内容は、
下にあるタブによって切り替えることができます。また、トラックバック先のパネルは初期状態で表示されていませんが、メニューの
[表示]-[トラックバック先] を選択すると表示することができます。 - ステータスバー
-
アプリケーションの現在の状態や、右側にはキーボードの入力モードが表示されます。
また、メニュー項目やツールバーのボタンにマウスをのせると、このエリアにその項目の説明が表示されます
- コメントを受け付ける
-
他人からの、この記事に対するコメントを許可するかどうかを指定します。
- トラックバックを受け付ける
-
他人からの、この記事に対するトラックバックを許可するかどうかを指定します。
- 更新を通知する
-
Update Ping サービスに、記事が更新されたことを通知します。
これにより、検索エンジンが早く見つけてくれます。
- 更新日時を指定
-
このオプションにチェックをいれると、記事の更新日時を指定することが出来ます。チェックを入れないで投稿した場合、
投稿した時刻が更新日時となります。チェックを入れた場合、その下の欄で更新日時を選択してください。
- 既定に設定
-
現在の投稿オプションの内容を次回も使うようにします。
メールのようにブログを投稿
|
ubicast Blogger はメール感覚でブログを書くことができるアプリケーションです。 ubicast Bloggerを使えば、今まで面倒だった記事の投稿が、 |
写真の貼り付け
ubicast Blogger では、写真の貼り付けがとても簡単にできます。
エクスプローラから、貼り付けたい写真を選び、それを ubicast Blogger の画面にドラッグ・アンド・
ドロップするだけです。また、インターネットエクスプローラや FireFox などのウェブブラウザに表示されている画像を、
ubicast Blogger の画面にドラッグ・アンド・ドロップすることもできます。
このときに、デジカメで撮影した画像などの、解像度の大きい画像をリサイズすることも出来ます。さらに、サムネイルを作成し、
画像へのリンクとすることもできます。
記事を保存
ブラウザでブログを書いていて、間違って戻るボタンを押したり、
サーバの不具合のせいで苦労して書いた内容が消えてしまったことはありませんか?
ubicast Blogger では万が一投稿に失敗しても記事の内容がなくなることはありません。また、
書きかけの内容をワープロのようにコンピュータに保存することもできます。
ubicast Bloggerでできること
- 複数のブログを管理
- 過去記事の再編集
- ドラッグ・アンド・ドロップで画像(サムネイルの自動生成)/動画の埋め込み
- ドラッグ・アンド・ドロップでMP3・ファイルの埋め込み&自動アップロード
- Podcasting対応
- WYSIWYGなHTMLの編集
- 外部エディタでのHTMLの編集
- カテゴリの取得/指定(複数カテゴリに対応)
- 投稿日時の指定
- 追記/概要/キーワードの編集
- トラックバックの送信
- ツールバー/キーボードのカスタマイズ
- XHTML 1.0 Transitional準拠のタグの生成、および、整形のカスタマイズ
- 定型句の保存・挿入
-
前の記事
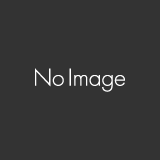
Movable Typeの再構築エラーに悩まされていました。 2007.03.26
-
次の記事
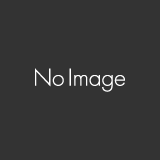
事例102[総務省より] 2007.03.27
