Google Picasaで行う画像編集
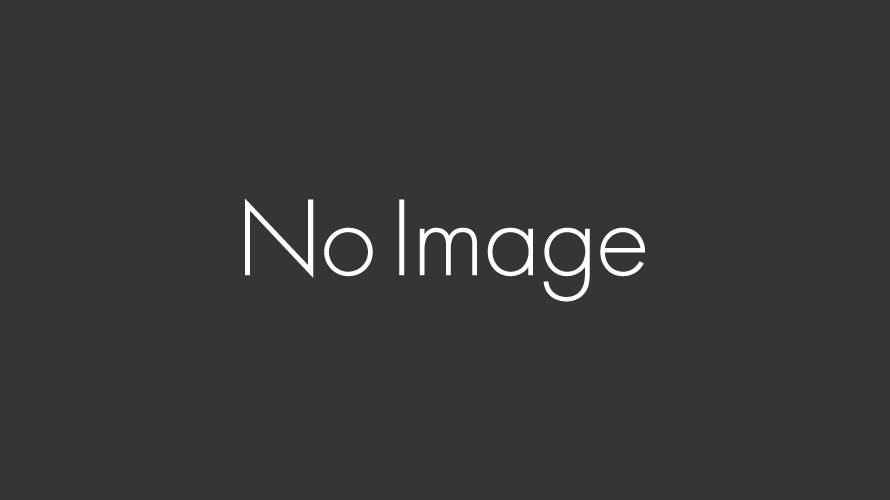
Picasaについて
Picasa ソフトウェア
Picasa ソフトウェアを使用すると、すばやく簡単な手順で写真を整理、編集、アップロードできます。Picasa は http://picasa.google.comからダウンロードできます。
2つの注意点
Picasa ソフトウェアを使用すると、パソコン上にある写真を簡単に表示、編集、整理できます。使用を開始するときは次の 2 点にご留意ください。
• Picasa にはパソコン上の写真は保存されません。
Picasa を開くと、Picasa はパソコン上のフォルダを検索し、検出した写真を表示するだけです。検索対象として指定したフォルダの、検索対象として指定したファイルの種類が表示されます。
• 元の写真は常に保持されます。
Picasa で編集ツールを使用するときに元のファイルが変更されることはありません。変更内容を保存しない限り、写真に加えた編集は Picasa 内部でのみ表示されます。保存した後でも、編集を適用した新しいバージョンの写真が作成され、元のファイルは完全に保持されます。
ダウンロードとインストール
http://picasa.google.com/ から Windows 版 Picasa をダウンロードします。
ダウンロードが完了したら、末尾に「.exe」が付いている実行ファイルをダブルクリックします。
ライセンス規約に同意するよう求められます。[同意する] をクリックします。
[Picasa のセットアップ] ダイアログが表示されます。パソコン上でのアプリケーションの保存場所を選択して、[次へ]をクリックします。
インストールを完了するには、[完了] をクリックします。
その後 Picasa セットアップが起動し、初期スキャン対象のフォルダを指定するよう求められます。Picasa は、既存の保存場所からファイルを移動せずにこれらの写真を表示します。
パソコン上で、Picasa フォト ビューアを使用するオプションが提供されます。Picasa フォト ビューアは、パソコン上で写真をすばやくプレビューするための標準写真ビューアです。詳細については、こちらをご覧ください。
画像編集について
サイズを変更する
Picasa の [エクスポート] ツールを使用して、写真のサイズを変更したり、すべての編集作業が適用された写真のコピーを作成することができます。Picasa で写真をエクスポートすると、画像の解像度(画像の高さと幅(ピクセル単位))や画質(JPEG 圧縮)を制御して写真の新しいコピーを作成することができます。ハード ドライブ上の元の写真は変更されません。写真のコピーをエクスポートする方法は次のとおりです。
エクスポートする写真を選択します。
フォト トレイの [エクスポート] ボタンをクリックします。
[フォルダにエクスポート] ウィンドウで、エクスポート設定を指定します。
エクスポート先を選択し、エクスポート先のフォルダの名前を入力します。
エクスポートする写真の画像サイズと画質をカスタマイズします。
[画像サイズ オプション]: 写真の元のサイズを使用するか、スライダを使用してピクセル サイズを選択することができます。このスライダで選択するピクセル数により、写真の長辺の長さが決まります。もう一方の辺の長さは、写真の縦横比に合わせて自動的に決定されます。
[画質]: [画質] プルダウンメニューを使用して、写真の画質を選択します。
▪ [自動]: 元の画質を維持します。
▪ [標準]: 画質とサイズの最適なバランスを実現します。
▪ [最大]: 微細なディテールを保持するため、ファイル サイズが大きくなります。
▪ [最小]: ファイル サイズを小さくするため、画質がある程度低くなります。
▪ [カスタム]: 好みの値を選択できます。
エクスポートするすべての写真に透かしを付けることもできます。
[OK] をクリックします。
エクスポートした画像はハード ドライブ上の指定した場所に保存されます。Picasa では、これらの写真は [エクスポートされた画像] コレクションに保存されます。
-
前の記事
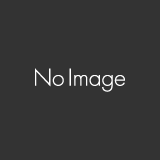
URLを短縮して貼付ける方法 2010.10.06
-
次の記事
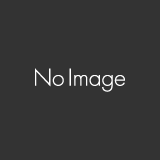
Akismet 2010.11.11
